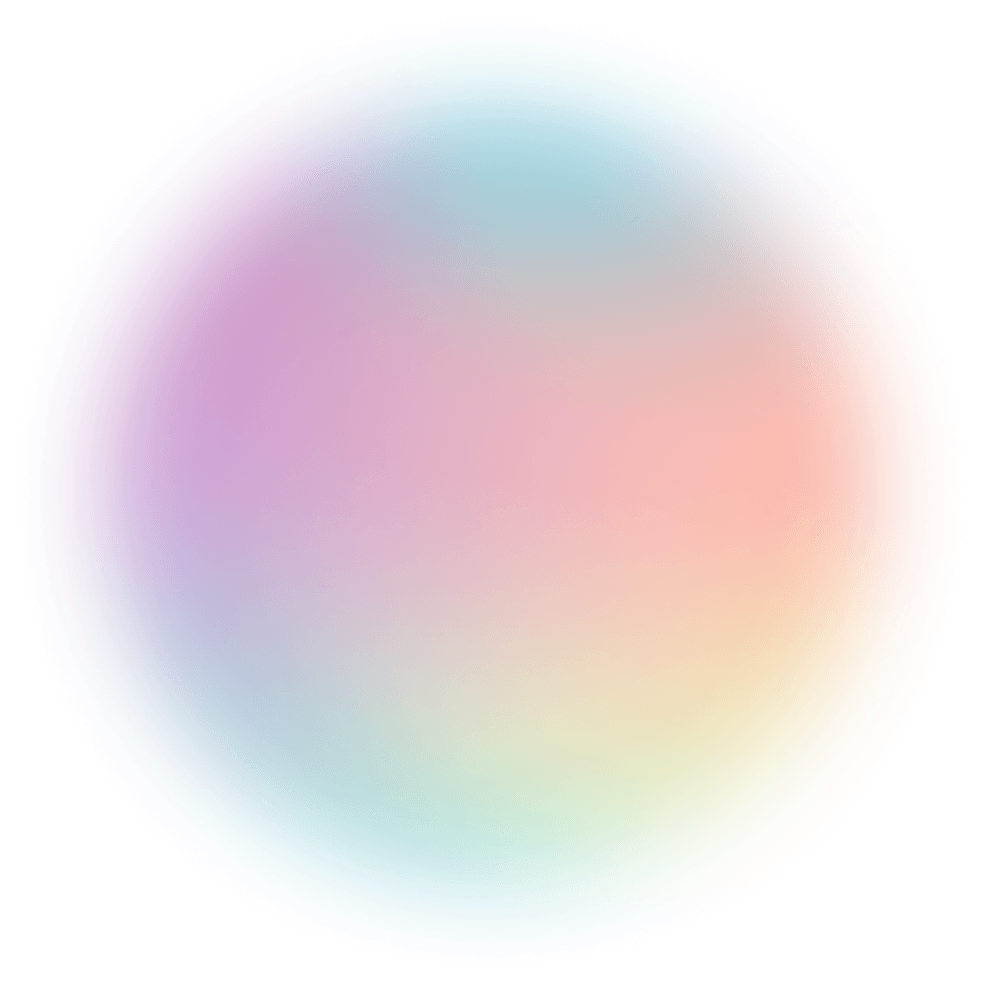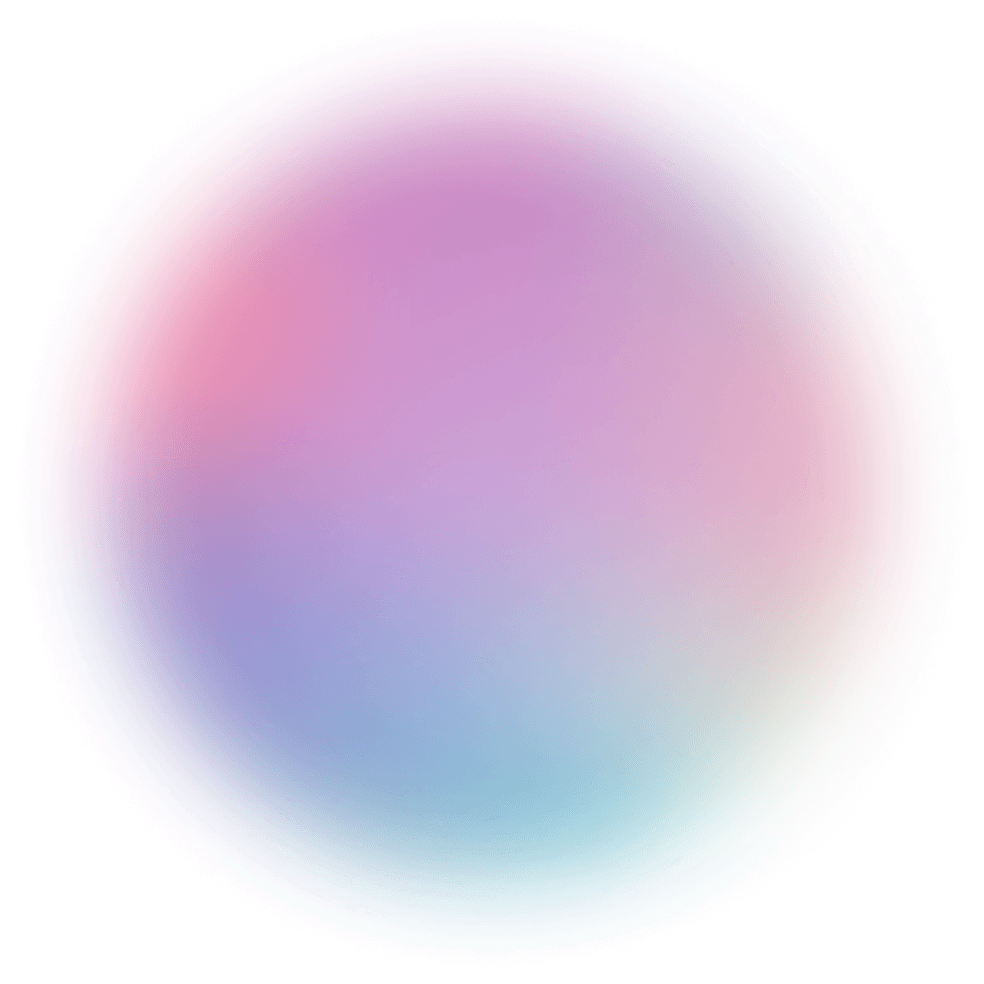How to Use Predictive Analytics in Marketing: Examples, Tips, and Tools (2024)
In this post, we'll cover everything you need to know about predictive analytics — what it is, why it's important, and which tools are perfect for the job.
Enjoy advanced analytics capabilities by upgrading to Google Analytics 4 (GA4) from Universal Analytics (UA). Get ready to supercharge your analytics game and uncover deeper, more actionable insights with Google Analytics 4.
Enjoy advanced analytics capabilities by upgrading to Google Analytics 4 (GA4) from Universal Analytics (UA).
GA4 offers a myriad of features that allow business owners to extract crucial website data. It has advanced machine-learning capabilities, cross-device tracking, enhanced event modeling, etc.
Get ready to supercharge your analytics game and uncover deeper, more actionable insights with Google Analytics 4.
Why Google upgraded Universal Analytics to Google Analytics 4
Steps to upgrade to Google Analytics 4 from UA
Step 1: Create your Google Analytics 4 property
Step 2: List your key items
Step 3: Start migrating items to G4
Step 4: Review your items
Step 5: Set a migration date
Step 6: Archive your Universal Analytics data
What to do after upgrading to Google Analytics 4 from UA
Use reliable Business Intelligence tools with GA4
People also ask
1. Are you required to upgrade to GA4 from UA?
2. Can you migrate historical data from a GA4 property to UA?
3. Can you use the same triggers for GA4 as you do for UA?
Start migrating to GA4 from UA
Universal Analytics (UA) is a Google Analytics version released in 2012.
It included major updates to deploy Google Tag Manager and Global Site Tags to combine the tagging system and integrations for other Google products.
However, UA wasn’t designed to track and measure how people shop with mobile apps, on top of using the website or Google to buy products.
To unify the website and mobile app experience, Google updated UA to give more useful and accurate data for Google Analytics users.
Also, increasing demand for stricter control over website cookies and privacy required updating to comply with new policies.
From Apps+Web in 2019, which merged with Universal Analytics 3, Google now has Google Analytics 4.
Read “Google Analytics 4: A Complete Guide” to learn more about the history and evolution of GA4.
According to Google, standard UA properties will stop processing data starting July 1, 2023.
While you can still see your UA reports after July 1, 2023, new data only flows into GA4 properties, so upgrading as soon as possible makes sense.
Follow the steps below.
Properties won’t import historical data from Universal Analytics.
It means your Google Analytics 4 property starts tracking traffic data only when you create and launch it.
The sooner you create your property, ideally before July 1, 2023, the sooner you’ll get data within your GA4 property.
Launching the new property requires creating the new GA4 property and adding the GA4 tracking to your website.
The easiest way to do this is through Google Tag Manager.
Remember to check the new property after deployment to see if it's populating traffic data properly in the property.
Must read: Setting Up a Google Analytics 4 Property (Without UA)
New analytics properties don’t automatically inherit certain tracking items, such as events and goals, from other properties, including Universal Analytics properties.
It’s good practice to list the tracking items in Google Analytics you use to prepare for your upgrade from UA to GA4.
Common tracking items include:
After creating your list, assess what you need to keep or discard.
Also, determine potential gaps where you can create new tracking items, such as new goals and events.
Goals are created within each reporting view, but these are not used with GA4.
To preserve all your current goals in multiple reporting views for the same Universal Analytics property, list and recreate them in the GA4 property.
Remember to note non-event goals, such as destination-based goals, since you must adjust how to track them.
Must-read: Using Google Analytics 4 Reports and Analysis Hub
Below are some tips to help you set up common items to prepare them for migration.
Content Groupings
Content Groupings were specifically created within the UA interface.
However, there is no interface setup in GA4 since you need to create content groups through page tagging.
A web page can contain multiple gtags, and the easiest way to create content groupings is through Google Tag Manager.
The image below shows the defined content groups within the Pages and Screens report.
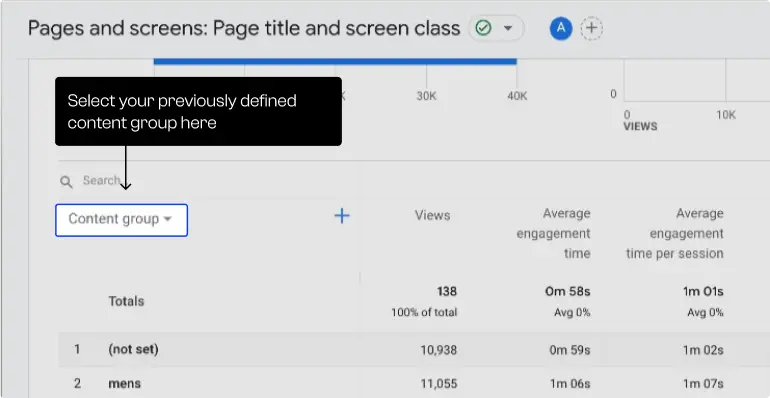
Image source: support.google.com.
Events
GA4 events are similar to the UA setup.
However, you might have to configure a new tag for GA4 goals.
Some events you manually set up in UA have now been automatically added for you in GA4, so you won't need to recreate them.
Assess the automated goals tracking in your GA4 property by checking the events under Configure within the navigation.
Using Google Tag Manager is still the easiest tool to implement this.
Check out this Google Analytics 4 Event Tracking: Ultimate Guide to learn more.
Custom Dimensions and Metrics
Setting up custom dimensions and metrics in UA is the same as GA4, where you must set up within the interface and the code.
Your current UA custom dimensions and metrics tags can migrate without a hitch to GA4, but you must still set them up in the Google Analytics 4 interface.
Create a custom dimension in GA4 by clicking Admin in the correct account and property and selecting Custom definitions under the Properties column.
Click Create custom dimensions in the Custom dimensions tab (or Create custom metrics in the Custom metrics tab to make metrics).
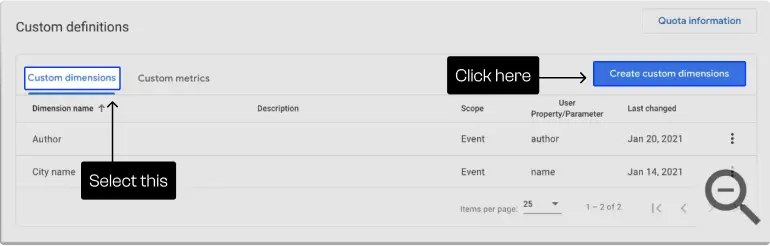
Image source: support.google.com.
Refer to this Understanding Google Analytics 4 Metrics and Dimensions guide to help you learn more.
Ecommerce
When you upgrade, your ecommerce tracking item won't magically migrate from UA to GA4.
Google recommends creating separate tags for GA4 ecommerce tracking.
Again, the simplest and quickest way to do this is using Google Tag Manager.
Get more detailed information on How to Set Up Google Analytics 4 eCommerce Tracking from this guide.
Launch and review your tracking items within the new Google Analytics 4 properties.
Doing so helps ensure your conversions, ecommerce, event tracking, and other items are tracking accordingly in the new properties.
Set a specific timeline or date to make your new GA4 properties a single source of truth for your organization’s data and reporting.
Consider waiting until you have a year-over-year data stream within your G4 properties before switching everything to GA4.
The tracking and metrics in GA4 are different in UA, so you’re not likely to get accurate UA data from one year and compare it to your GA4 data the following year.
Google will delete all historical UA data starting January 1, 2024, whether you run an ecommerce website or offer SaaS products.
It’s best to start archiving your UA data now to have a complete reference for future use.
Start by identifying the data you need regularly, such as the source or medium report.
Also, consider the intervals in accessing this Google Analytics data, such as monthly or 30 days. Archive your UA data to match your data usage habits.
Remember the following:
Must-read: Google Analytics 4 for SaaS/Product: Complete Guide
Below are additional steps to do after upgrading from UA to GA4.
While Google Analytics 4 is an excellent tool, you can make the most of it by using it with sophisticated BI tools such as Polymer.
For instance, you can use Google Analytics 4 reporting templates to generate necessary reports.
However, you can streamline and supercharge this by automatically building and syncing your GA4 reports and dashboards with Polymer’s codeless BI software.
Polymer lets you connect Google Analytics 4 and enable data collection to import data, such as user engagement, acquisition, demographics, and more, in seconds.
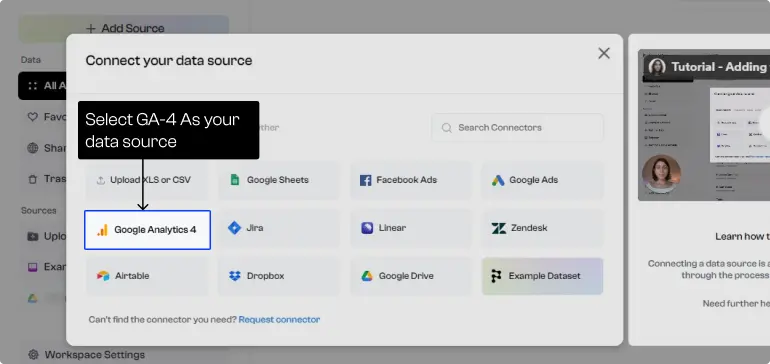
Image source: polymersearch.com.
The Polymer Google Analytics 4 integration allows you to build custom reports and dashboards tailored to your specific search and web analytics needs.
Connect your Google Analytics account, sort and filter your GA4 data, add essential insights, build visualization blocks and charts (including the specific data you want to visualize), format and customize accordingly, and set your sharing settings.
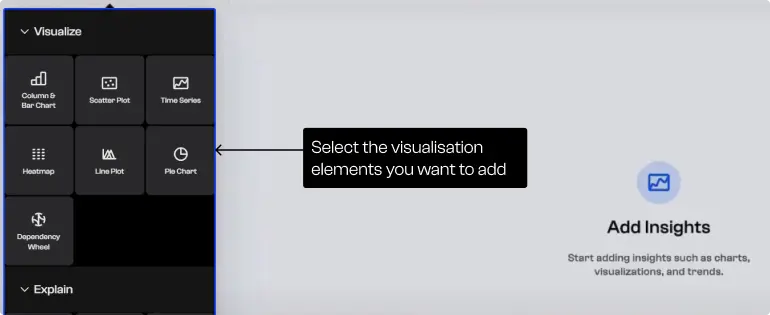
Image source: polymersearch.com.
Polymer makes creating comprehensive reports that encompass general website analytics and specific search-related metrics quick and easy.
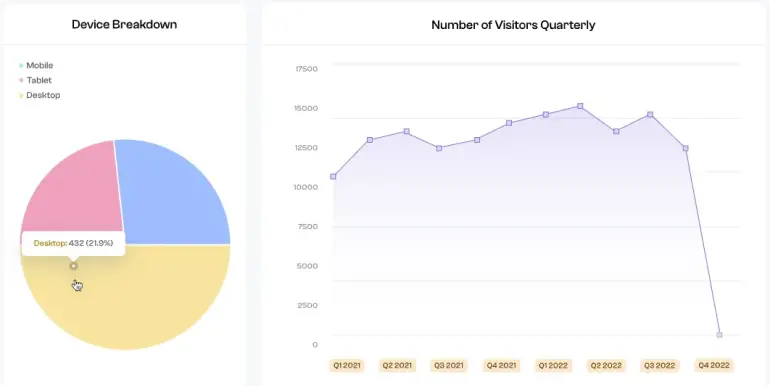
Image source: polymersearch.com.
The BI software’s user-friendly interface and customization options have a short learning curve, allowing you to build your reports and dashboards efficiently.
It helps you present data that aligns with your organization's goals and objectives without a complicated setup or visualization building.
Check out the frequently asked questions below about upgrading to GA4 from UA.
The quick answer: Yes.
While upgrading from UA to GA4 isn’t mandatory, Google Analytics 4 is replacing Universal Analytics, with all standard UA properties no longer processing data starting July 1, 2023.
Not upgrading means missing out on the platform's enhanced data collection functionalities and not having the same level of integration with Google marketing tools and other advanced third-party software.
There is no direct way to migrate historical data from a GA4 property to a UA property.
GA4 and UA use different tracking models and data structures, so transferring historical data between them isn’t straightforward.
However, you can still simultaneously set up tracking for both GA4 and UA on your site to collect data going forward.
This way, you can start gathering data in GA4 while continuing to use UA for your historical data analysis.
Yes, most Google Tag Manager triggers for UA should also work for GA4.
However, you must create a new GA4 tag, which needs slightly different settings (parameters).
GA4 uses an updated data model and measurement protocol compared to UA, so there can be differences in the implementation.
Upgrading to Google Analytics 4 from Universal Analytics is vital to unlocking the full potential of your data analytics.
The transition gives you access to a more advanced and future-proof analytics platform with enhanced tracking capabilities, cross-device and cross-platform insights, machine learning-powered features, and a more comprehensive understanding of user behavior.
While the upgrade process requires careful planning and consideration, its benefits to data accuracy, deeper insights, and improved decision-making make it a worthwhile investment.
Enhance your data visualization to supercharge your data reporting, dashboarding, and presentation with Polymer.
Try Polymer for free to explore the software’s BI capabilities.
See for yourself how fast and easy it is to uncover profitable insights hidden in your data. Get started today, free for 7 days.
Try Polymer For Free